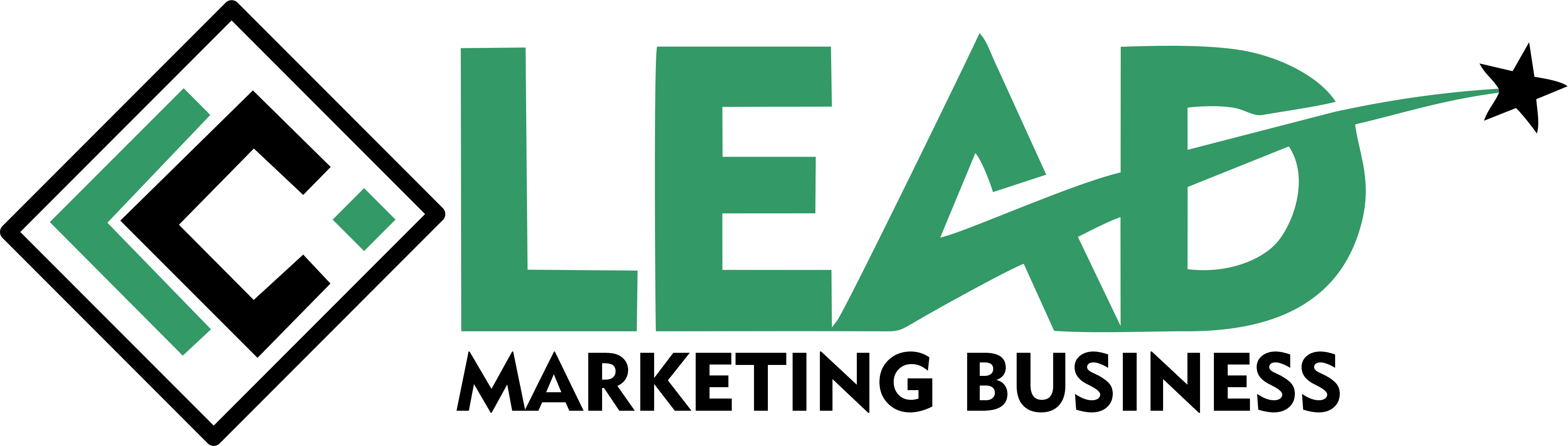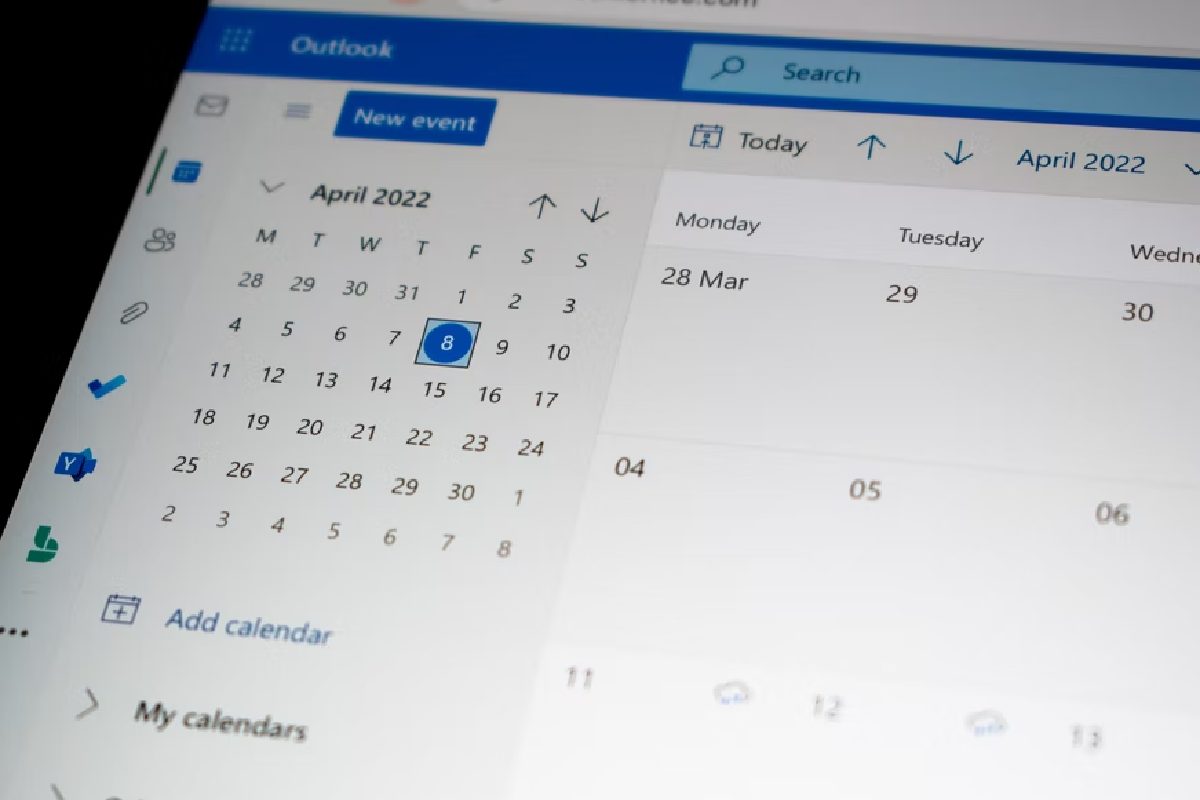Effective communication is an important element of every business, and management can promote this with the use of shared calendar access in Microsoft Outlook. It helps keep all the team members up to date with everything happening in the business. If you are planning an event or a meeting, you can easily share your calendar with your team members to keep them informed about what’s happening.
The good thing about Outlook Calendars is that you can create several of them, one each for different departments to allow easier communication. Creating a calendar is one thing, but sharing it is another. There are several steps involved; so, stick around to learn how to share Outlook Calendars.
How to Share Outlook Calendars Starts with Selecting
The first step regarding the subject of how to share outlook calendars is to select the section that states share calendar, which is right at the top of your home page. This will automatically open sections of the Outlook Calendar which should be your next step to sharing a Microsoft Calendar.
The Second Step in How to Share Outlook Calendars
After you have successfully clicked on the “Share Calendar” option, you have to select the specific calendar you would like to share. There will probably be several different calendars that you have created, depending on the organization’s department structure. Let’s say you want to share the Human Resources calendar, you will do so by clicking on the specific calendar, this reduces confusion since all calendars are arranged in an organized manner.
In The Calendar Properties Section, Click The “Add” Button
The next step to share an Outlook Calendar is to select the team members you would like to share the Outlook Calendar with. It’s quite simple, you start by selecting their names and selecting the information you would like to share, and finally click the send button. If you have the person’s email address, that is even better, you can just use it or search their names in the dialog section.
The Outlook Calendar Has Now Been Successfully Shared
At this point, you have successfully shared the outlook calendar with your team members. They can then view it, by accepting the invitation link sent to their email, which will automatically open the calendar page. If they do not receive it within 2 hours, you should check if the email you entered is correct.
At this point, knowing how to use shared calendars in Outloo should not be a worry. Anyone on the team can easily access the feature by simply accepting the invitation and clicking on the calendar. At the end of it all, knowing how to share Outlook Calendars is as easy as this.
Conclusion
Knowing how to share Outlook Calendars, is learning the few steps which we have discussed above. The Outlook Calendar feature is the perfect assistant that gets all your scheduling done, and provides you with the perfect environment to be successful. Be the next one to implement this tool and see how your team members become more motivated.